Soms kan het gemakkelijk zijn om het emailverkeer via Gmail te laten lopen. Gmail heeft de functionaliteit om een bestaand emailaccount toe te voegen aan je account binnen Gmail. Hoe je dit doet leggen we je in deze handleiding uit. Je dient overigens wel eerst een emailaccount bij ons aan te maken, hoe je dat doet lees je in een andere handleiding: Hoe maak ik een email account aan in DirectAdmin?.
Ga om te beginnen naar https://gmail.com/, log hier in met een bestaand Google account.
Stap 1
Zodra je ingelogd bent ga je naar het tandwiel icoontje rechts bovenaan op de pagina. Er klapt zich in dit geval een menu / dropdown uit welke eruit ziet als in het plaatje hieronder.
Hier klik je op 'Alle instellingen bekijken'.
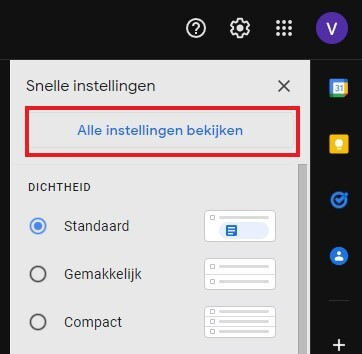
Stap 2
Je komt nu op een nieuwe pagina terecht, selecteer boven in het menu "Accounts en import". Vervolgens krijg je de mogelijkheid om een eigen e-mail account toe te voegen. Hier klik je op : "Een e-mailaccount toevoegen".
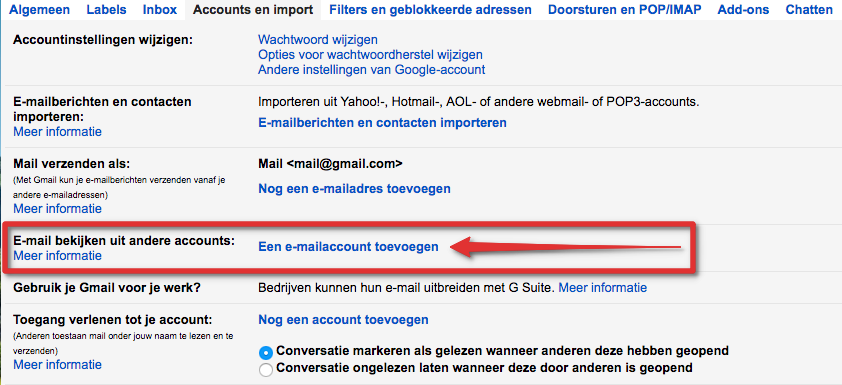
Stap 3
Er opent nu een nieuw venster, in dit venster geef je je email adres op zoals aangemaakt in ons DirectAdmin controlepaneel.
Daarna krijg je de mogelijkheid om de emailgegevens in te geven. Let op dat je dit zorgvuldig doet, anders zal de email niet goed opgehaald kunnen worden. Hieronder een opsomming van hetgeen je moet invoeren:
- Gebruikersnaam mag je jouw eigen gemaakte emailadres invoeren
- Wachtwoord voer je het wachtwoord in dat jij gekozen hebt bij het aanmaken van het emailadres in ons DirectAdmin controlepaneel.
- Bij POP-server voer je in: mail.zxcs.nl
- Bij de poort, kies je de poort : 995
- Een kopie van opgehaalde berichten achterlaten is optioneel. Indien je dit wil, vink je dit aan. Aangezien gmail ze ook bewaard adviseren wij dit uit te laten staan.
- Altijd een beveiligde SSL verbinding gebruiken moet aan, zodat jouw email verkeer volledig geëncrypt is en niet te onderscheppen valt.
- Binnenkomende berichten labelen is optioneel. Stel je wil dat ze automatisch in een map komen of een bepaald label krijgen, dan kan je dat aanvinken. Anders mag deze uit blijven staan.
- Binnenkomende berichten archiveren is ook een keuze en optioneel. Indien aan, slaan ze je inbox over en komen ze gelijk in een archief waardoor je ze niet ziet, tenzij je er naar zoekt.
Stap 4
Eenmaal alles nagelopen en ingevoerd, klik je op de knop: "Account toevoegen".
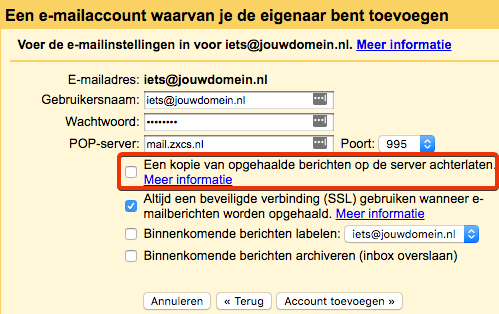
Let op! Gmail werkt met een POP3 verbinding. Als je wilt dat de email ook bij ons op de mailserver blijft staan, dien je een kopie op de server achter te laten.
Stap 5
Je krijgt nu de melding te zien dat het toevoegen geslaagd is. Krijg je een andere melding te zien dan zijn mogelijk de ingevoerde gegevens onjuist of de betreffende domeinnaam nog niet zo lang geleden gekoppeld aan je webhosting pakket. Wanneer je ook emails wil versturen via Gmail volg je de volgende stappen.
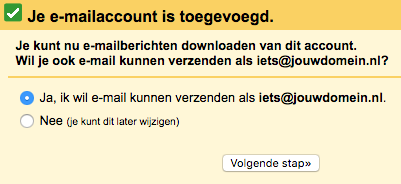
Stap 6
Je voert je naam in waarmee de emails verstuurt dienen te worden en klikt op "Volgende stap".
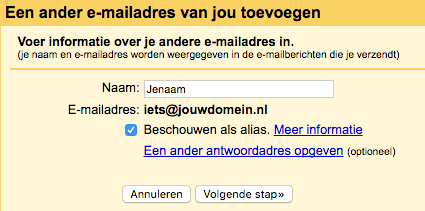
Stap 7
Geef bij "SMTP-server" de gegevens in zoals weergegeven staan in de afbeelding hieronder. Selecteer poort 465 en geef weer de inloggegevens van je email account in. Daarnaast selecteer je "Beveiligde verbinding via SSL".
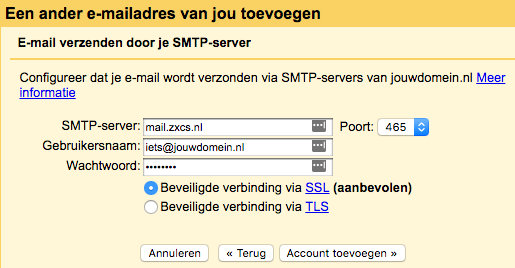
Je krijgt nu een scherm te zien waar je een controlegetal dient over te nemen vanuit je emailaccount, typ het over en klik op controleren om het toevoegen van je emailaccount te doen slagen.
Gefeliciteerd! Je hebt zojuist je email account toegevoegd aan Gmail. Mocht je tegen problemen aan lopen dan staat onze helpdesk je graag te woord via de live chat of per ticket. We helpen je graag!
